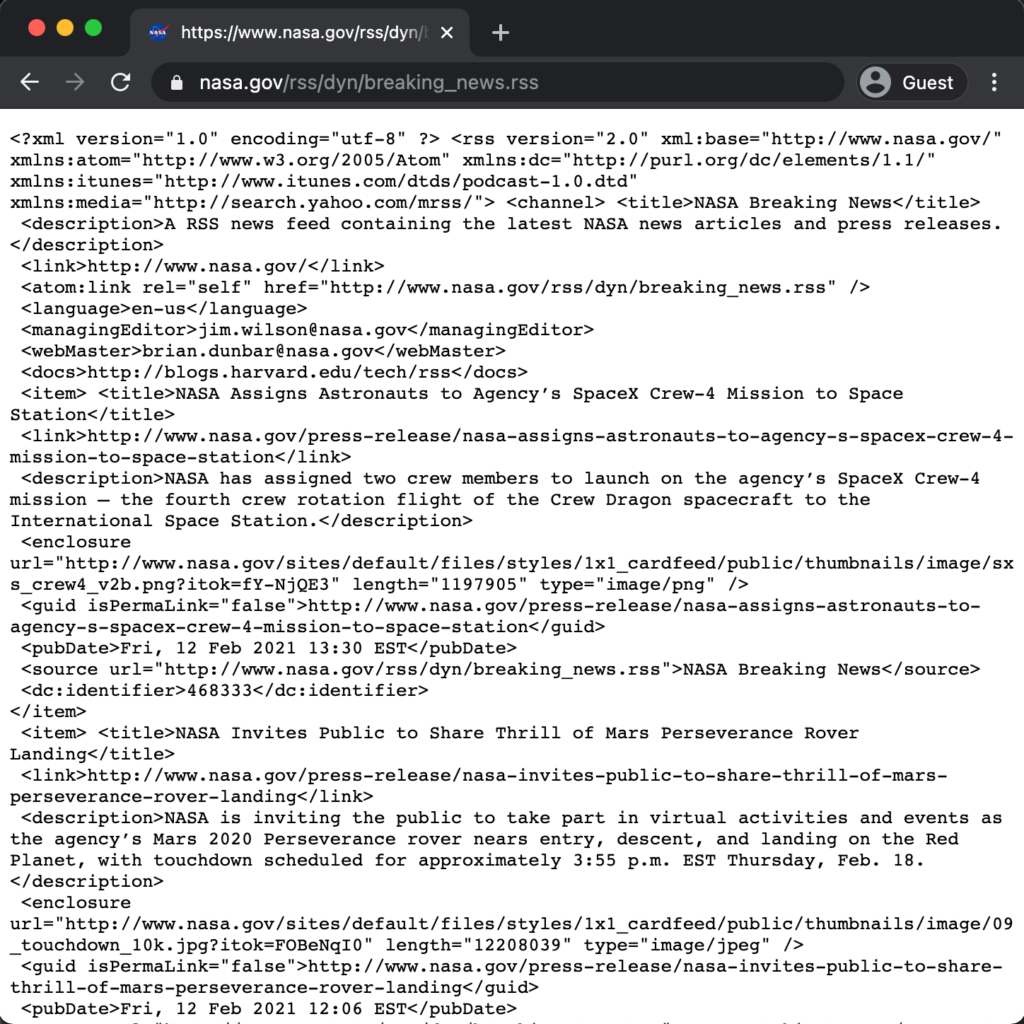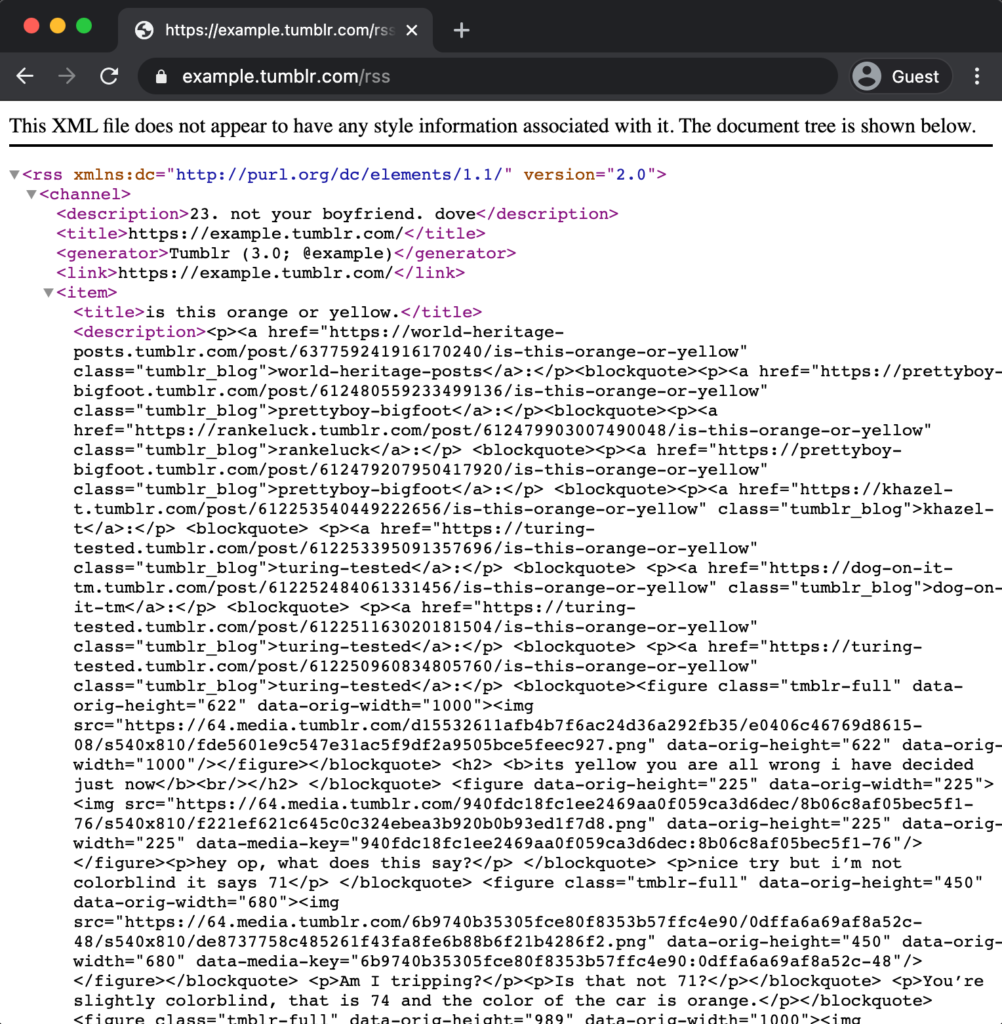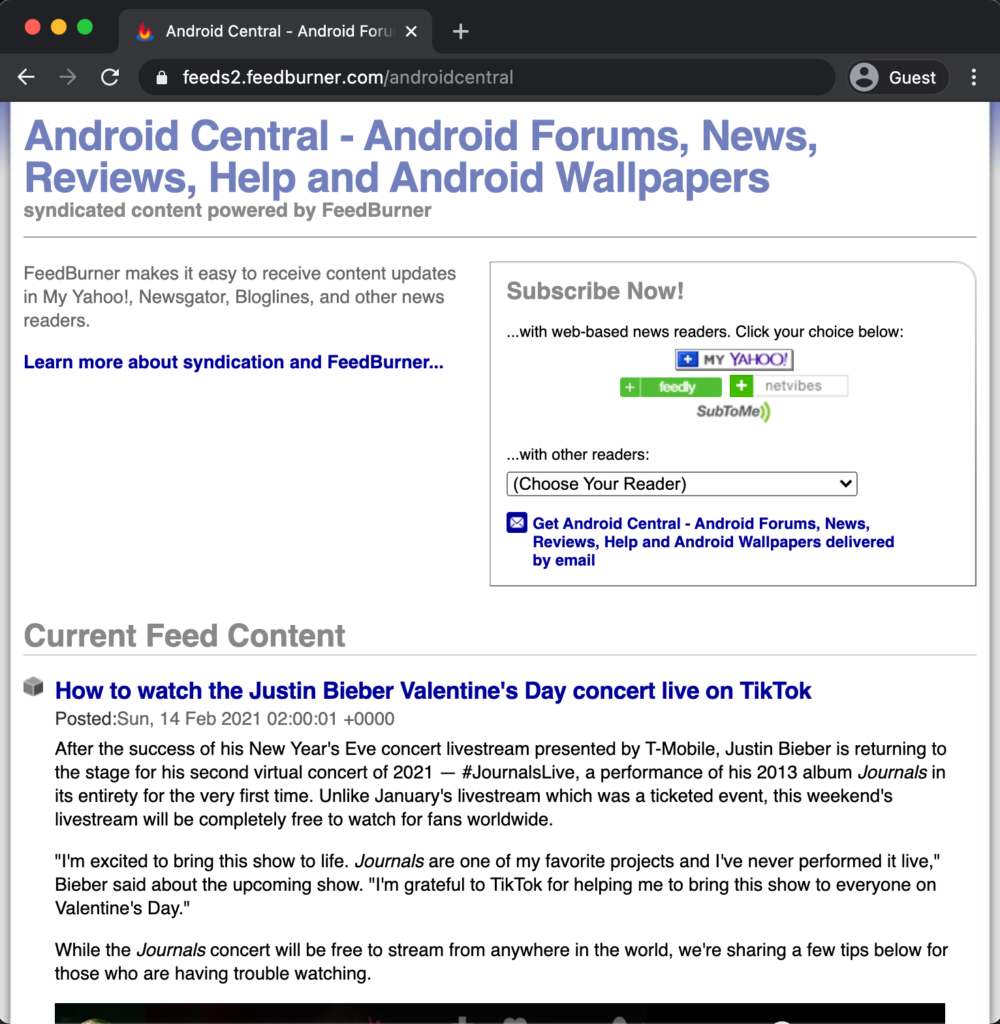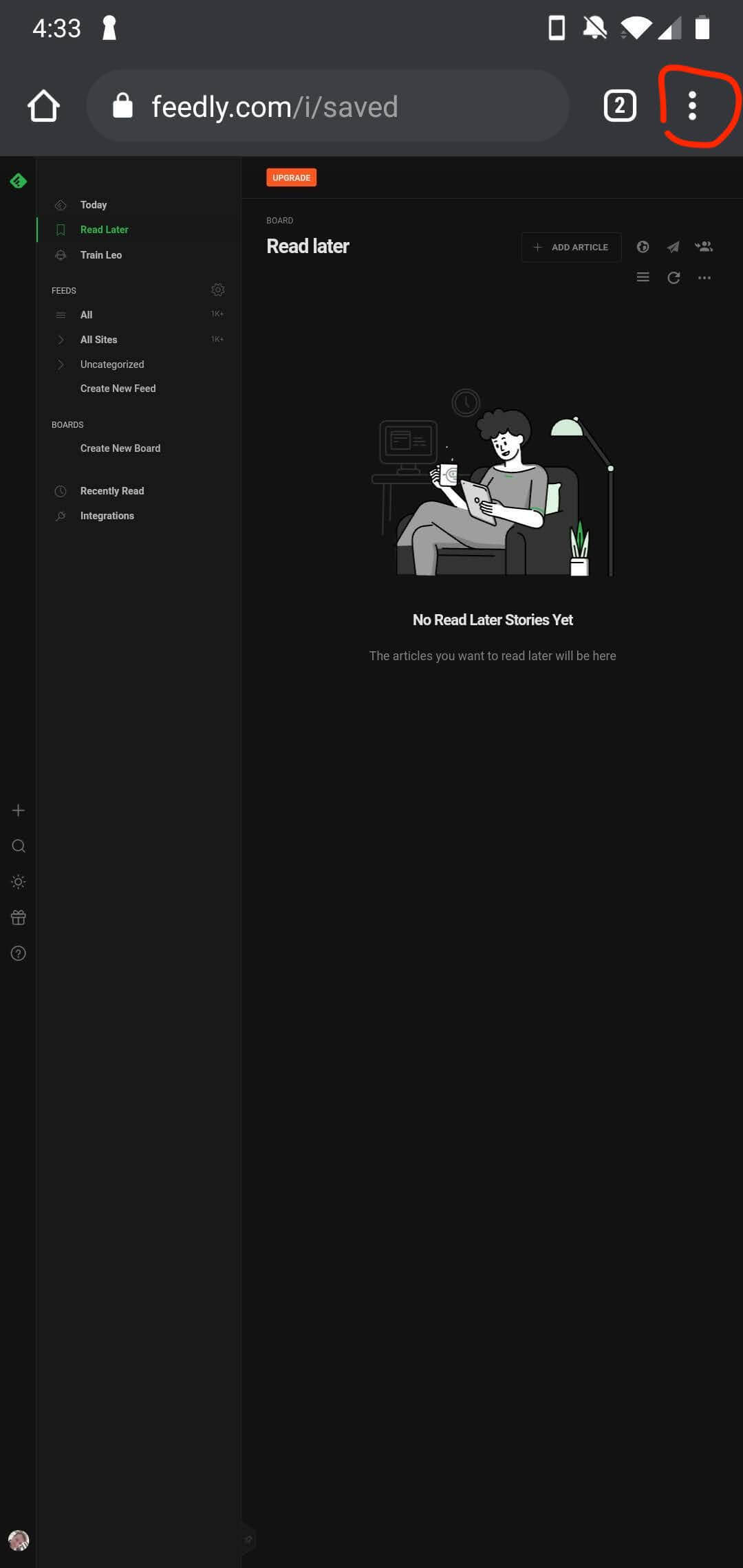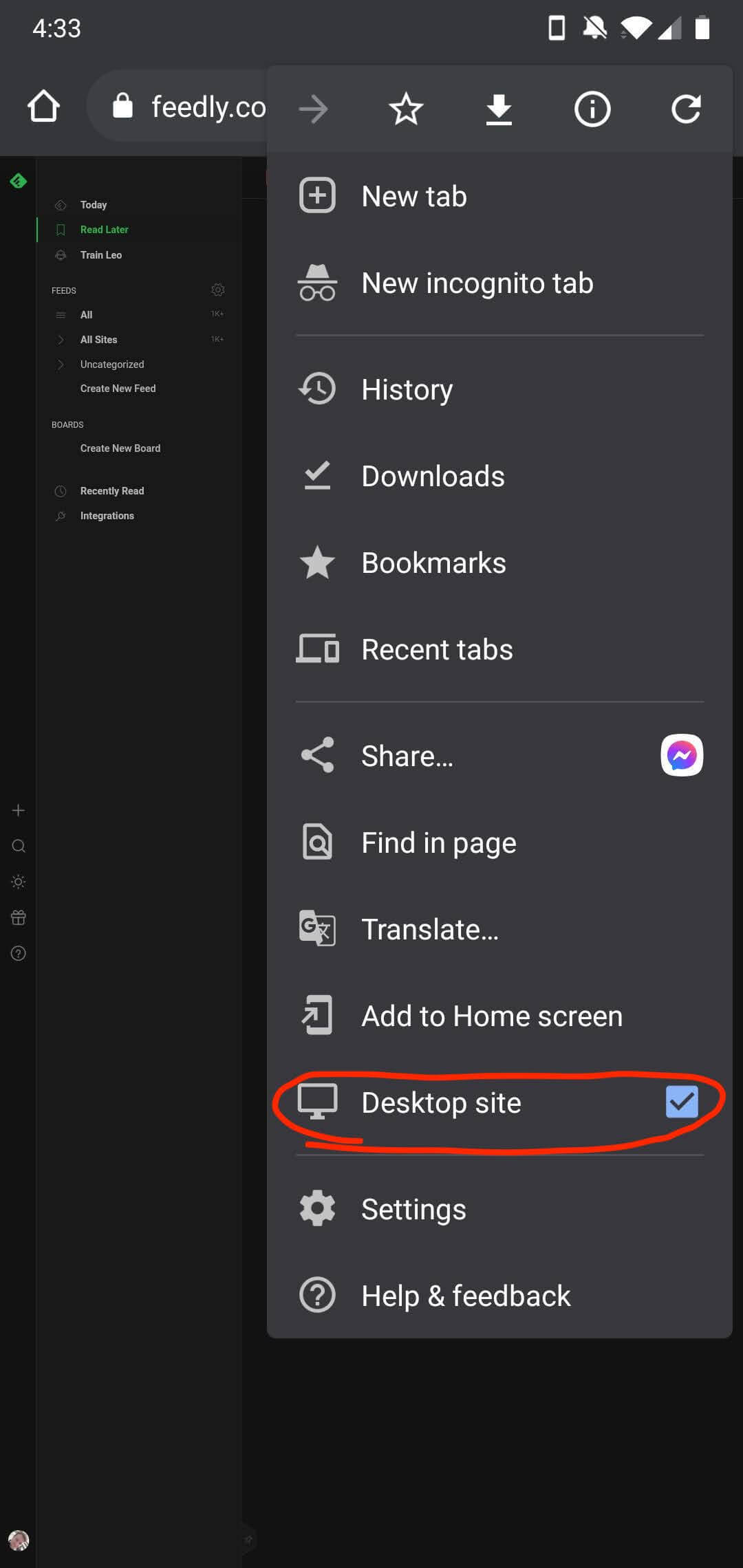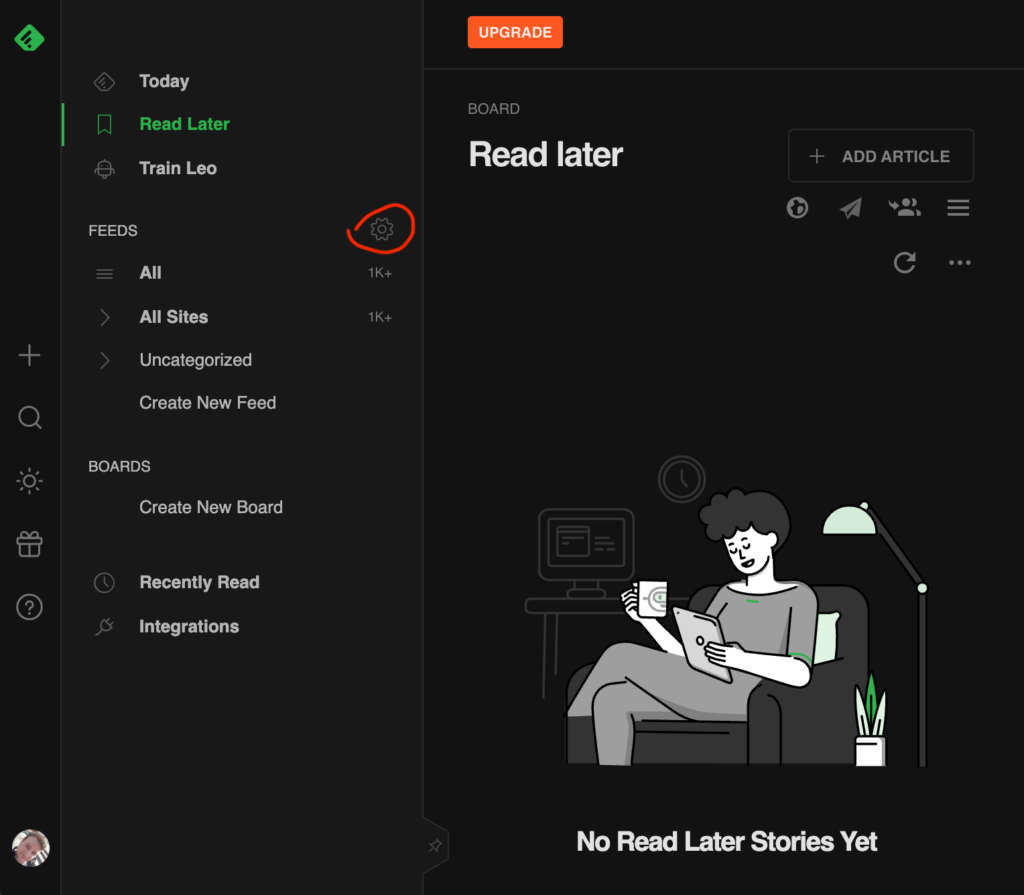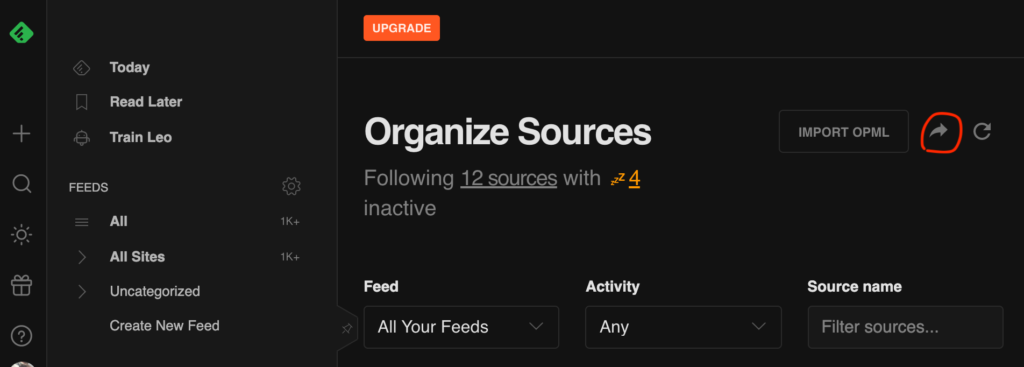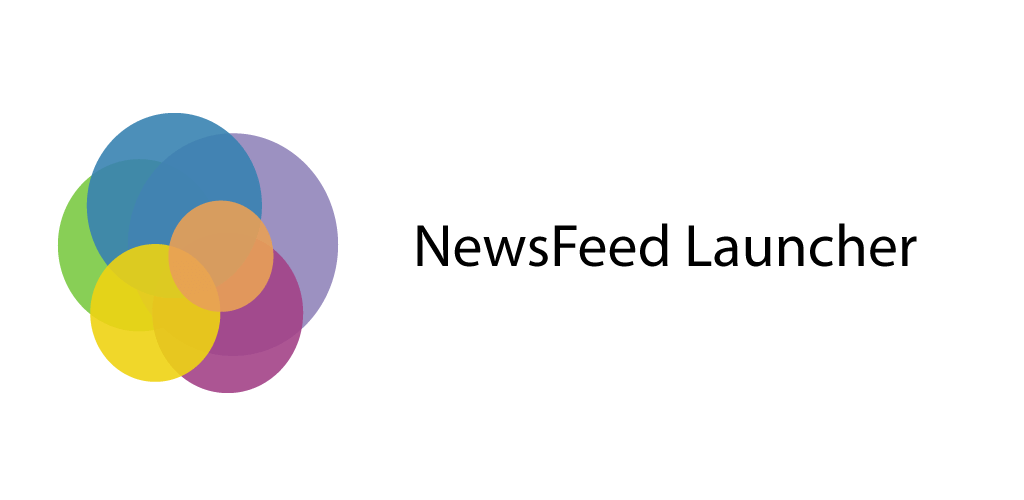
Tips, frequently asked questions
- Pull the feed by two fingers, similarly when you refresh the feed
- Release your fingers, when the arrow points up
- Type what you want to search
To switch the app list into Manual mode, tap on the "Applications" title on the top, then select "Manual".
To edit the list, tap on the "Applications" title on the top, and tap on the edit button next to the "Manual" element.
- Swipe to right in the main app list, to enter to the hidden app list
- Tap on the edit button on the top
- Choose the app icons what you want to hide
- Save your changes by tapping on the checkmark
After you enable the hidden app protection, you need to authenticate with your biometrics, every time you open the hidden app list.
- Open the hidden app list
- Tap on the dots on the upper right corner
- Choose Enable protection
- Authenticate with your biometric
This article describes, how you can search a RSS URL of a website, what you can use in the NewsFeed Launcher or other RSS reader application.
Most of the time you need to search a page in your web browser (Chrome, Firefox etc.), where you can see similar structure as the following examples:
When you see a page similar to these, you can see the feed’s url on the top.
There is no generic way to do this, but you can try the following things:
- Find the yellow RSS icon
on the news site, then click on it
- Sometimes it will directs you to the RSS feed instantly
- Sometimes it will directs you to a new page where you can choose which particular topic you interested. These can be such as “World news”, “Business”, “Sports”
- Click on the topic, what will direct you to the RSS feed
- Try out some common urls, such as “/feed”, “/rss” or “/blog/rss.xml”.
Ex.: If you want to find the RSS url for the “xda-developers.com” site, try out the “xda-developers.com/feed” and “xda-developers.com/rss” urls. If you are not getting “404 – Not found” for one of them, you successfully found the RSS url
- Go to Settings/RSS, tap on the plus icon
- Type the RSS feed's url in the input
- Tap on the Check and Add button
- If no error occured, the feed is now listed under Settings/RSS
Podcast RSS feeds can be added to the NewsFeed similarly as other non Podcast RSS feeds in the new 24.0.0 version.
Adding new Podcast Feed using its RSS Feed URL
- Firstly, you need to find the feed’s URL:
- Find the RSS URL on the news website
- Search for a podcast on your favorite news site
- Find the RSS icon on the podcast’s page. It looks something like this:
- Tap on the RSS icon. On the opened page, copy the URL from the browser.
- After you have the RSS URL:
- Go to “Settings”/“RSS”/“plus button” in the NewsFeed Launcher
- Insert the URL into the RSS URL field
- Tap on the “Check And Add” button
Adding new Podcast Feed using SoundCloud channel URL
- Search for your favourite channel on SoundCloud
- On the channel’s page, click on the share button, than copy the sharing url
- Go to “Settings”/“RSS”/“plus button” in the NewsFeed Launcher
- Insert the URL into the RSS URL field
- Tap on the “Check And Add” button
Adding new Podcast Feed using Apple Podcast sharing URL
- Search for your favourite Podcast channel
- in the Apple Podcast app on an apple device, then on the channel’s page, click on the sharing button, then share the channel’s link with your Android device (via e-mail or something else)
- OR on the web, than get the sharing URL from the channel’s web page. (the sharing button is visible only in the desktop mode)
- Go to “Settings”/“RSS”/“plus button” in the NewsFeed Launcher
- Insert the URL into the RSS URL field
- Tap on the “Check And Add” button
Notes
- Spotify links are not RSS feeds, and Spotify nor provides Podcast RSS feeds, so their links will not work.
- The SoundCloud & Apple Podcast URL may not work for some channels.
An OPML file can contain multiple RSS feed urls in xml format, these files can make super easy to move your RSS subscriptions between your RSS applications.
NewsFeed Launcher also supports the OPML file format, so these files can be easily imported.
Export your feeds from Feedly
- Login to your Feedly account, in your web browser.
If you browsing with a phone, use the “Desktop site” feature, what is accessible in the main menu (three dots) in Chrome and FireFox - Click on the cogwheel next to “FEEDS”
- On the “Organize Sources” page click on the “Export opml”
button
- Click on the “Download your Feedly OPML” button
- Now you successfully exported your feeds into an OMPL file
Import the OPML file into the NewsFeed launcher
- Go to “Settings”/”RSS”
- Tap on the three dots
- Than choose OPML import
- Tap on the “Browse file” button
- Browse the OPML file on your phone
- After the file check is completed, choose the feeds you want to import into the NewsFeed Launcher
- Tap on “Import”
- The imported feeds will appear in the RSS feed list under “Settings”/”RSS”, and in your NewsFeed
- Try to refresh your NewsFeed by pulling it down with one finger
- You need to set an API key in Settings/Weather
- If you not see a correct city name under Settings/Weather/Location:
- Try to enable the "Use GPS location" preference
- Disable the "Use GPS location" preference and, try to set a city manually by tapping on "Location"
The app uses the OpenWeather OneCall API to query the weather forecast data. To view weather forecasts in the app, follow the following steps:
Get an API key by registering on the openweather.org website
- Go to https://home.openweathermap.org/users/sign_up
- Fill the form, tap on the “Create Account” button
- You will receive an e-mail to verify your e-mail address. Tap on the “Verify your e-mail” button in the e-mail. After this a browser window will be opened, than you will see a message about your e-mail is successfully verified.
- After you verified your e-mail address, you will receive a second e-mail, which will contain your API key.
Setup your API key in the NewsFeed Launcher
- Go to “Settings”/”Weather” in the launcher.
- Paste your API Key into the input field, then tap on the “Check and set” button.
Setup the weather forecasts
The app needs a location to query the weather forecasts. This can be provided by one of the following two methods:
- Setting up the GPS based location
- Go to “Settings”/”Weather” in the app
- Switch on the “Enable” preference, to enable the weather module
- Switch on the “Use GPS location”, and grant the location access to the app
- Don’t forget to enable the location service on your phone
- Setting up a manual location
- Go to “Settings”/”Weather” in the app
- Switch on the “Enable” preference, to enable the weather module
- Tap on the “Location” preference (if you can’t, turn off the “Use GPS location” preference)
- Search for your city and tap on it
If you successfully setup your location:
- You will see your nearest or chosen city under the “Location” preference.
- You will see the last synchronization date under the “Enable” preference.
If you want see the weather forecast in the NewsFeed, enable the “Display in the NewsFeed” and “Display forecast in the NewsFeed” preferences.
-
1. Follow the instructions to install the ADB tool on your computer, switch on the debug mode on your
phone, and grant the usb debugging as detailed here:
https://www.xda-developers.com/install-adb-windows-macos-linux/ -
2. Execute the following command, in the Command Prompt/Terminal window:
adb shell cmd overlay enable com.android.internal.systemui.navbar.gestural